
Thanks for this solution, the ‘truncatememory’ was what I needed. (You’ll need to click the drop-down icons to seek them out.) In the Device Manager window, click “Action -> Scan for hardware changes,” then look to see if any yellow exclamation mark symbols appear next to any of the devices.
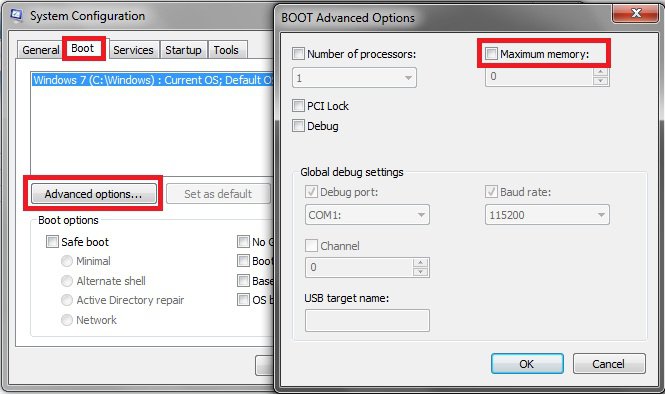
To resolve this, you should go to the Window Device Manager ( Win key, then type device manager). The worst thing bad drivers can do is bring up BSoD errors, such as the Bad System Config Info. Incompatible or outdated drivers are a source of several issues. If you get back bad results on either front, this could be causing the errors, and it may be time to look into replacing the relevant components. These checks shouldn’t take more than a couple of minutes.Īssuming your RAM and hard drive are properly fitted, you should then check on the health of your RAM and health of your hard drive, both of which we have guides for here on the site.
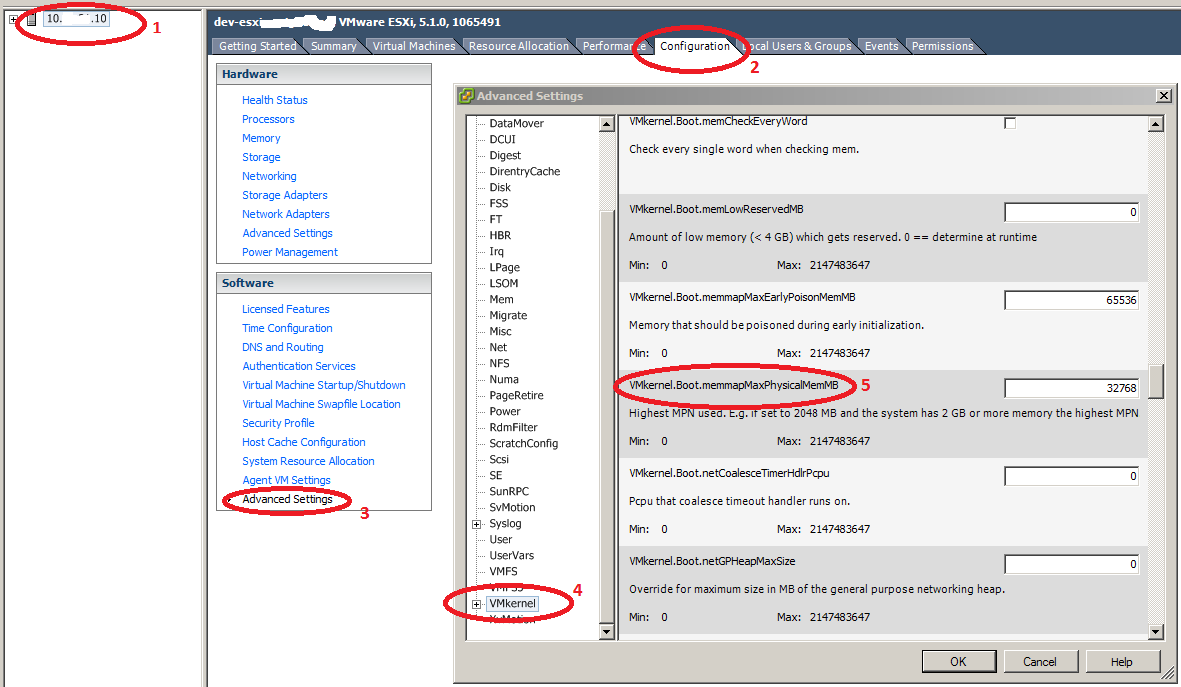
If you’re comfortable with opening up your PC, you can take a look inside to make sure that your RAM is correctly fitted into the slots and that your hard drive SATA cables are properly connected, too. Make sure they’re nice and snug in their slots Your RAM sticks will look a bit like this.


 0 kommentar(er)
0 kommentar(er)
